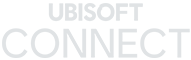[Tutoriel] Résoudre les problèmes de lag et de connexion dans The Division sur PC
Dans de rares cas, certains joueurs peuvent ressentir des lags in game. Pas d'inquiétude, il existe des solutions que nous vous partageons. Si cela vous a aidé, n'hésitez pas à partager un lien vers ce post sur les forums et à laisser un petit message :-)
1- Logiciel de pare-feu
Commencez par mettre à jour les logiciels de pare-feu anti-virus ou personnels qui peuvent être installé sur votre ordinateur. Pour les logiciels de tierce partie (ZoneAlarm, Norton AntiVirus / Internet Security, McAfee, Avast, etc) veuillez vérifier avec le fournisseur du logiciel approprié pour plus de détails sur sa mise à jour du logiciel.
Le Pare-feu Windows (accessible via le Panneau de configuration comme on le voit ci-dessous) qui peut bloquer le jeu d'accéder à Internet. Assurez-vous d'avoir mis à jour Windows pour le modifier.
Ouverture du Pare-feu Windows à partir du Panneau de configuration
Si la mise à jour de ces programmes ne résout pas le problème, vous devrez peut-être configurer le logiciel pour permettre l'accès à l'application spécifique. Cela se fait généralement par le biais de la liste des exceptions (peut être nommé différemment selon votre logiciel). Lorsque vous ajoutez le jeu comme une exception n'oubliez pas d'ajouter le fichier exécutable (exe) à la fois pour le jeu et Uplay.
2- Ports
Si les étapes ci-dessus ne résolvent pas le problème, il sera nécessaire de transférer les ports. Vous aurez besoin de rediriger ces ports vers l'adresse IP de votre ordinateur pour la meilleure connexion possible:
Ports utilisés par le jeu:
UDP: 3074, 6015
Uplay PC:
UDP: 33000 to 33499
TCP: 27015, 51000, 55000 to 55999, 56000 to 56999
Exemple de transfert de port, ceci dépendra d'un dispositif à un autre.
Les instructions pour configurer les connexions de réseau sont spécifiques au logiciel et au matériel utilisés, et peuvent être trouvées en visitant le site Web du fabricant.
Il existe également des ressources gratuites disponibles tels que PORT FORWARD pouvant aider (vous pouvez sauter l'annonce pour accéder aux guides). Veuillez noter que ce site n'est pas affilié à Gamesplanet ou Ubisoft.
3- Applications d'arrière-plan
Vous pouvez également rencontrer des problèmes à cause des applications qui fonctionnent en arrière-plan sur votre système. Quand vous jouez à un jeu Ubisoft, veuillez vous assurer que toutes les applications en arrière-plan soient désactiveés avant de démarrer le jeu.
- Cliquez sur Démarrer et tapez MSCONFIG dans le champ Rechercher (pour XP, cliquez sur Exécuter, puis tapez la commande) et cliquez sur OK.
- Cela va ouvrir l'utilitaire de configuration système sous l'onglet Général.
- Cliquez sur l'onglet Démarrage, puis cliquez sur le bouton "Désactiver tout".
- Cliquez sur OK et redémarrez votre système lorsque vous y êtes invité
Désactivation des éléments de démarrage via Msconfig
Notez: ceci doit être considérée comme une solution temporaire et tout changement peut être inversé par un retour à l'utilitaire MSCONFIG et en cliquant sur "Activer tout" sur l'onglet Démarrage.
Sur Windows 8, Windows 8.1 et Windows 10, vous pouvez faire cela directement sur le gestionnaire de tâche:
Il suffira de faire un clic droit sur l'application non souhaitée puis "désactiver".
4- Fichier Hosts
Le fichier hosts est un petit fichier texte qui fait partie du système d'exploitation Windows. Ceci peut être utilisé pour acheminer le trafic ou parfois bloquer un site web.
Pour éliminer cette possibilité lorsqu'il s'agit de problèmes d'accès à la partie multijoueur du jeu, il doit être supprimé ou réinitialisé. La meilleure façon de supprimer votre fichier HOSTS est en cliquant sur le bouton Fix it sur l'article de Microsoft ICI.
5- Limitation de trafic / Blocage des ports
Il peut aussi y avoir certaines restrictions imposées par votre fournisseur d'accès Internet (FAI). Si vous continuez à avoir des problèmes, s'il vous plaît contactez votre FAI pour plus de détails sur les restrictions spécifiques sur les ports de réseau mentionnées précédemment.