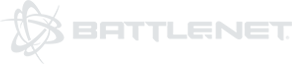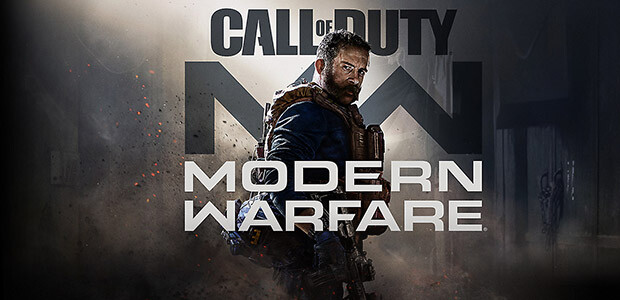Solution - message d'erreur BLZBNTBGS00000033 "ce compte ne possède pas le jeu Call of Duty Modern Warfare"
Si vous avez le message d'erreur BLZBNTBGS00000033 et Battle.net vous affiche un message d'erreur qui indique que "ce compte ne possède pas le jeu Call of Duty Modern Warfare", voici la solution ! Si besoin d'aide, n'hésitez pas à nous contacter à [email protected] avec votre numéro de commande Gamesplanet.
Important :
- après avoir activé votre jeu sur Gamesplanet, fermez l'application Battle.net et relancez-la
- si vous avez créé un nouveau compte Battle.net, Blizzard vous a envoyé un email pour confirmer votre compte. Vous devez cliquer sur le lien de validation dans cet email pour que le jeu puisse apparaitre dans votre compte Blizzard. Puis, après quelques minutes et après avoir redémarré l'application Battle.net, le jeu apparaîtra.
Dans tous les cas si vous avez le message "ce jeu a été activé avec succès sur le compte XXXXXXXXXX", cela confirme que le jeu est activé. Vous pouvez vous assurer que le jeu est bien sur votre compte en suivant ce guide
Comment installer le jeu : https://gplnk.com/180935
Comment vérifier si vous avez activé le jeu :https://gplnk.com/182051
Tous nos guides et soluces : https://gplnk.com/174433
Sinon : [email protected]
Solution 1 :
Redémarrer le client Battle.net. Ne pas hésiter à redémarrer complètement votre PC ou à essayer de vous déconnecter / reconnecter plusieurs fois. Aussi surprenant que cela puisse paraître, le problème est souvent résolu.
Solution 2 :
Vérifier que le Battletag avec lequel vous avez activé le jeu sur Gamesplanet est bien le Battletag de votre compte Battlenet avec lequel vous êtes connecté.
Si vous commencez le téléchargement et changez de compte, le téléchargement se poursuivra seulement vous ne pourrez pas lancer le jeu tant que vous n'êtes pas connecté sur le compte sur lequel le jeu est activé.
Solution 3 :
Associer votre compte Battle.net et votre compte Blizzard.
Solution 4 :
Vérifier que vous avez bien activé Call of Duty Modern Warfare sur Battlenet depuis votre compte Gamesplanet. Vérifié que vous ne l'avez pas activé par accident sur un mauvais compte Battle.net, par exemple au moment de l'activation, en créant un nouveau compte Battle.net avec les boutons de connexion Facebook ou Google Connect, car cela vous aura créé un nouveau compte Battle.net avec Facebook ou Google.
Solution 5 :
Si vous avez participé à la BETA, assurez-vous d'avoir bien supprimer tous les fichiers de la BETA de votre PC, puis redémarrez l'application Battle.net.
Solution 6 :
1) Appuyez sur la touche Windows + la touche "R" de votre clavier pour ouvrir la fenêtre Exécuter
2) Entrez %programdata% et cliquez sur OK
3) Supprimez les dossiers Blizzard, Battle.net et Blizzard Entertainment
4) Refaites la même manipulation en entrant dans la fenêtre Exécuter : %appdata%, %localappdata% et enfin %temp%
Si vous avez ce message d'erreur et que vous ne parvenez pas à installer le jeu, créez un raccourci pour le jeu sur votre bureau pour Battle.net Launcher.exe. Faites ensuite un clic droit sur ce raccourci et allez dans Propriétés. Dans le champ "Cible" ajoutez ceci à la fin :
--game=viper --install
En fonction de l'emplacement du fichier exécutable, cela vous donnera quelque chose qui ressemble à ça :
"C:\Program Files (x86)\Battle.net\Battle.net Launcher.exe" --game=viper --install
Une fois que c'est fait et que vous avez validé, double cliquez sur le raccourci et lancez l'installation.
Si le problème persiste, même après avoir essayé les étapes ci-dessus, supprimez le cache des fichiers de BattleNet :
- Fermez les processus Blizzard.
- Appuyez sur les touches Ctrl + Maj + Échap pour ouvrir le gestionnaire de tâche.
- Cliquez sur l’onglet Processus.
- Sélectionnez les processus Agent, Battle.net, et de jeux, puis cliquez sur Fin de tâche.
- Rendez-vous dans le dossier Battle.net :
- Appuyez sur les touches Windows + R pour ouvrir la fenêtre Exécuter.
- Saisissez l’adresse suivante dans le champ Ouvrir et appuyez sur Entrée :
- Windows 7 / Windows 8 / Windows 10 : C:/ProgramData
- Supprimez le dossier Battle.net.
- Lancez Battle.net et mettez le jeu à jour pour voir si le problème persiste.
Si le problème persiste, il peut venir d’un autre programme. Redémarrez votre ordinateur et supprimez à nouveau le dossier Battle.net.
Remarque : il se peut que Battle.net oublie l’emplacement d’un jeu à la suite de ces manipulations. S’il ne parvient pas à les trouver, vous verrez le bouton Installer à la place de Jouer. Pour trouver le dossier d’installation, cliquez sur Localiser ce jeu ou lancez le client du jeu directement.