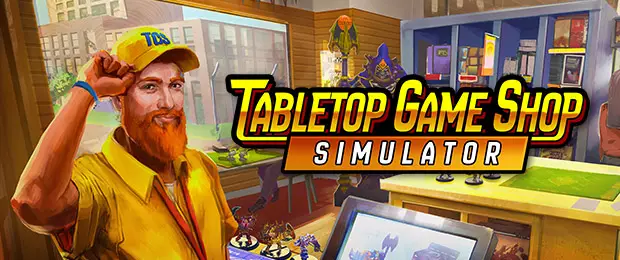Comment jouer sous Linux à des jeux PC compatibles Windows
Si vous voulez passer sous Linux et continuer à jouer aux jeux PC compatibles Windows que vous avez achetés sur Gamesplanet, c'est possible !
Quand vous achetez la version PC Windows d'un jeu Steam sur Gamesplanet.com, le jeu débloque aussi les versions Mac et Linux du jeu si elles sont disponibles. Cette information sur la compatibilité d'un jeu avec Windows, Mac et Linux est indiqué sur les fiches jeux sur Gamesplanet.com. Ainsi, si vous avez un PC sous Windows à la maison et un Mac ou un PC sous Linux en déplacement, vous pouvez continuer à jouer à votre jeu.
Vous pouvez utiliser Steam Play. Ce logiciel vous permet de lancer certains jeux PC Steam Windows sous Linux, directement via le logiciel Steam, même s'ils ne sont pas compatibles Linux. Cela fonctionne aussi avec des jeux non-Steam que vous aurez ajouté à votre bibliothèque de jeux Steam.
Vous pouvez aussi acheter votre jeu directement en version Linux sur Gamesplanet.com.
Comment utiliser Steam Play
Jetez un coup d'oeil sur ProtonDB puis entrez dans le nom du jeu et vous aurez une note allant de Platine à Or, Argent, Bronze et "Borked". Si un jeu est classé Platine d'après les notes des utilisateurs, vous êtes bons. S'il est classé Or, la plupart du temps, il fonctionnera sans problème, mais il faudra peut-être quelques ajustements. Tout ce qui est inférieur à Gold nécessitera probablement un ajustement manuel.
Pour faciliter l'affichage des notes, vous pouvez essayer le plugin Firefox "ProtonDB pour Steam" qui ajoute la note directement sur la page Steam du jeu:

Pour Activer Steam Play, allez dans vos paramètres en cliquant sur le menu Steam en haut à gauche du logiciel Steam, allez dans Paramètres, puis trouvez Steam Play en bas de la fenêtre qui s'ouvre, comme indiqué ci-dessous:

La première case à cocher active Steam Play uniquement pour les titres que Valve a ajoutés à leur liste blanche. Ces jeux devraient "fonctionner" avec Steam Play Valve. La deuxième case à cocher permet à Steam Play d’être utilisé avec tous les jeux de votre bibliothèque Steam. Vous pouvez forcer une version spécifique de Proton (c'est le nom de l'outil Steam Play) sur n'importe quel jeu de votre bibliothèque Steam:

Si vous ne cochez pas la deuxième case dans les paramètres de Steam Play, vos jeux compatibles avec Linux et vos jeux Windows restent dans des listes séparées. Si un jeu de la liste blanche fonctionne mieux dans une version plus récente de Proton, vous pouvez la choisir vous-même.
Enfin, pensez à mettre à jour vos pilotes graphiques.
NB : Lorsque vous lancez un jeu non-Steam sous Linux, il se peut que le chemin d'accès complet soit coupé s'il y a un espace dans un dossier ou un nom d'exécutable. C'est assez facile à corriger, car le reste du chemin exact est disponible dans le bouton "Définir les options de lancement ..." pour que vous puissiez le copier et le coller: