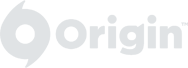Comment vider le cache EA Desktop App et Origin
Avec Origin
- Si Origin est en cours d'exécution, fermez-le en cliquant sur Origin dans la barre de menu, puis sur Quitter. Vérifiez qu'Origin est bien fermé. Dans le cas contraire, vous ne pourrez pas finaliser la procédure. Pour cela, ouvrez le Gestionnaire des tâches et accédez à Processus. Vérifiez qu'Origin.exe et OriginWebHelperService.exe n'apparaissent pas dans cette liste. S'ils s'y trouvent, cliquez sur Fin de tâche pour les fermer.
- Maintenez la touche Windows + R.
- Dans l'invite de commandes qui s'ouvre, tapez %ProgramData%/Origin, puis cliquez sur OK.
- Effacez tous les fichiers et dossiers de l'emplacement ouvert, à l'exception de LocalContent. Ne supprimez pas ce dossier.
- Maintenez à nouveau la touche Windows + R.
- Dans l'invite de commandes qui s'ouvre, tapez %AppData%, puis cliquez sur OK.
- Dans le dossier Roaming qui s'ouvre alors, supprimez le dossier Origin.
- Cliquez sur AppData dans la barre d'adresse.
- Ouvrez le dossier Local.
- Supprimez le dossier Origin qui s'y trouve.
- Redémarrez votre PC et reconnectez-vous à Origin.

Avec EA Desktop
- Sélectionnez les trois traits en haut à gauche de l'application EA Desktop.
- Descendez jusqu’à Aide.
- Cliquez sur Récupération de l’application.
- Sélectionnez Vider le cache.

Dans Windows 10 si vous ne pouvez pas ouvrir EA Desktop, vous pouvez également suivre cette procédure pour vider votre cache :
- Ouvrez le menu Démarrer.
- Localisez EA et cliquez sur la flèche vers le bas pour développer le dossier.
- Sélectionnez App Recovery.
- Une fenêtre de confirmation apparaît.
- Cliquez sur Vider le cache.